WOL (Wake On Lan) 이란 Lan을 통해서 (인터넷을 통해서) 들어온 신호를 통해 PC 등 장치를 켜주는 기능을 말한다. 지난 글에서 iptime 공유기를 통하여 DDNS를 설정하였고, iptime 공유기를 비롯한 공유기들이 WOL 기능도 지원해주기 때문에 이번 글에서는 공유기 장치를 이용해 WOL 기능을 사용할 것이다.
WOL 조건
일단 기본적으로 메인보드가 WOL을 지원해야 한다. 이는 PC 혹은 서버의 전원이 꺼져있을 때에도 메인보드에서 LAN에 대기 전원을 공급하여 컴퓨터를 켜라는 패킷 신호가 오는지 대기 시켜야 하기 때문이다. 최근 메인보드들은 대부분 WOL 기능을 지원한다. (실제 지원하는지 여부는 검색을 통해 확인해야 한다. 혹은 바이오스에서 Wake On Lan 관련 항목이 있는지 확인해야 한다.)
바이오스 설정 화면은 메인보드 제조사별로 다르고, 또 바이오스별로 WOL을 부르는 이름도 조금씩 다르기 때문에 자세한 설명은 이 글에서는 하지 않을 것이다.
바이오스에서 Wake On Lan, Wake On Magic Packet 등의 항목이 있는지 확인하여 Enable 시켜준다.
UBUNTU에서 WOL 설정하기
메인보드에서 WOL 설정이 끝났다면 이제 우분투에서도 WOL 관련 세팅을 해주어야 한다.
먼저 관련 패키지들을 설치해준다.
$ sudo apt-get install net-tools ethtool wakeonlan네트워크 카드 이름을 확인해준다.
$ ifconfig명령어를 입력하면 아래와 같은 결과가 나오는데 표시된 부분이 네트워크 카드의 인터페이스 이름이다. 기억해주도록 한다.

이제 WOL을 수동으로 켜주고 상태를 확인해본다.
# wol 수동으로 켜기
$ sudo ethtool -s 인터페이스명 wol g
# wol 작동상태 확인
$ sudo ethtool 인터페이스명Wake-on 항목이 'g'로 설정되어 있으면 정상적으로 작동된 것이다.

방금 ethtool로 설정했던 사항은 리부팅을 하면 초기화가 된다.
부팅할 때마다 해당 설정을 켜주도록 네트워크 인터페이스 설정 파일을 수정해주어야 한다.
$ sudo nano /etc/network/interfaces명령어를 입력하면 interfaces 파일을 수정할 수 있게 되는데 아래 내용을 추가해주고 저장한다.
post-up /sbin/ethtool -s 인터페이스명 wol g
post-down /sbin/ethtool -s 인터페이스명 wol g

(우분투 18.04 부터 /etc/network/interfaces 를 수정하는 것이 적용되지 않는다는 정보가 있어 netplan을 추가 설정해주도록 한다.)
/etc/netplan/ 폴더 아래에 ~~.yaml 파일이 있는데 이를 nano로 수정해준다.
$ sudo nano /etc/netplan/...yaml표시된 부분과 같이 wakeonlan: true 를 추가해준다.

추가해주고 아래 명령어를 통해 적용해준다.
$ sudo netplan applyiptime 공유기를 통해 PC를 켜기
이제 서버에 WOL 관련 세팅이 완료되었으니 이제 꺼져있는 PC를 켜볼 차례이다.
컴퓨터를 켜라는 신호를 서버의 LAN에다 주면 서버가 켜지게 되는데, 그 신호를 공유기 설정 페이지에서 발생시킬 수 있다.
공유기 관리 페이지에 접속해보면 아래와 같이 WOL 기능을 찾을 수 있다.

MAC 주소 옆의 돋보기 아이콘을 클릭하여 우분투 서버에 해당하는 MAC 주소를 선택하고, PC 설명을 적당히 입력해준 후 추가해준다.
PC를 켜고싶을 때 PC 켜기 탭에 원하는 PC를 선택해준 후 PC 켜기 아이콘을 클릭하면 해당 PC에 PC를 켜라는 패킷 신호가 전달되고, PC가 켜지게 된다.
iptime 공유기는 WOL 기능을 사용할 수 있는 스마트폰 앱도 제공하고 있다. ipTIME WOL 이라는 앱을 설치하고 공유기를 등록해주면 앱을 통해서 서버를 켜는 신호를 줄 수 있다.
이후
이전 글을 통해 원격으로 서버를 제어할 수 있게 되었고, 이번 글을 통해 원격으로 서버 PC를 켤 수 있게 되었다.
SSH 통해 원격으로 서버 제어하기: 2021.04.10 - [UBUNTU SERVER] - [UBUNTU] 우분투 서버 SSH로 접속 세팅하기
[UBUNTU] 우분투 서버 SSH로 접속 세팅하기
우분투 서버 설치에 성공했다면 이제 서버에 원격으로 접속하기 위한 세팅을 시작해볼 수 있다. 아직까지는 원격 접속 세팅이 안되어있기 때문에 서버에 모니터와 키보드 등 입력 출력 장치를
ca.ramel.be
보통 24시간 켜져있는 서버 특성 상 작은 소음이어도 크게 다가올 수 밖에 없는데, 이제 이 PC 본체를 어딘가 구석에 박아둘 수 있게 되었다는 점에서 큰 진보를 이루었다..
앞으로는 서버가 가지는 본연의 기능들 (파일 저장 및 전송, 원격으로 접속하여 파일 접근, 미디어 서버 기능 등) 을 한개씩 차례로 설치하는 방법을 알아볼 예정이다.
내용 관련하여 도움이나 조언 언제든 환영합니다!
'UBUNTU SERVER' 카테고리의 다른 글
| [UBUNTU] 우분투에 하드디스크 마운트하기 (3) | 2021.05.03 |
|---|---|
| [UBUNTU] 우분투 서버 SSH로 접속 세팅하기 (1) | 2021.04.10 |
| [UBUNTU] 우분투 서버버전 설치하기 (20.04 LTS) (0) | 2021.03.30 |
| [UBUNTU] 우분투 서버 SSH 작업 중 터미널을 종료해도 작업 유지 - Screen (0) | 2021.03.28 |



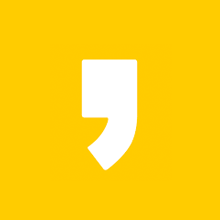
최근댓글