개인용 NAS로 우분투를 이용하기로 하면서 겪었던 내용을 나중에 또 찾는 일을 막기 위해 한가지씩 적어보기로 했다.
가장 먼저 NAS 기기를 구성하고, 우분투를 설치하는 것부터 시작한다.
다운로드 및 부팅USB

우분투 공식 홈페이지에 들어가서 운영체제 파일부터 받아주기로 한다. Download 탭에 Server를 받기 위해 들어가면 여러가지 설치옵션이 보이는데 나는 Hyper-V 등 VM을 이용하지 않고 네이티브로 설치하려하기 때문에 Manual server installation 탭에서 설치파일을 받아준다.

다운받은 ISO 파일과 rufus 프로그램을 이용하여 부팅 USB를 만들게 된다. rufus 공식 사이트

설치
(이후 설치 과정 사진이 없어 생략)
1. BIOS에 진입하고 부팅 순서를 조정하여 USB로 부팅할 수 있도록 설정해준다. (BIOS 별 상이)
2. 부팅디스크로 부팅하면 설치가 시작되게 된다.
3. 가장 먼저 업데이트를 진행할 것인지 묻는데, 업데이트된 버전은 LTS 버전이 아니기 때문에 업데이트 하지 않고 진행한다.
4. 언어 선택 창에서 키보드 언어는 Korean, Variant 도 Korean으로 선택하고 진행한다.
5. 네트워크 설정에서 DHCP 환경에서 자동으로 받아진 IP를 이용하여 진행한다.
6. 프록시 서버 및 우분투 미러서버에 대한 설정은 보통 변경하지 않고 진행한다.
7. 저장소 및 파티션에 관련한 설정에 있어 부팅USB가 리스트에 있을 경우 선택하지 않도록 주의하면서 진행한다.
8. 서버의 프로필 정보에서, 관리자 이름 / 서버 이름 / 관리자 username / 비밀번호를 세팅하고 진행한다.
9. NAS를 원격 접속으로 관리할 것이기 때문에 OpenSSH server를 설치하고 넘어간다.
10. 추가 패키지들은 차후 설치하도록 하고, 재부팅을 누르면 부팅 USB를 제거하라는 경고가 나온다. 제거하고 Enter.
사진을 저장해둔 것이 없어 얼렁뚱땅이지만 이로써 우분투 설치가 완료되었다. 차후 우분투 설치할 일이 있을 때 추가로 수정할 수 있도록 할 것이다.
이후
NAS 기기에 모니터 및 키보드를 연결하고 쓰지 않기 위해 가장 먼저 SSH에 관련된 설정을 하여 원격에서 서버에 접속하여 관리할 수 있도록 하고, 또한 WOL(Wake On Lan) 설정을 통하여 NAS 기기의 전원을 원격으로 켤 수 있도록 설정한다. 이 설정까지 마무리되게 되면 NAS 기기에서 모니터 및 키보드 등을 모두 제거하고 전원 및 LAN 선만 연결한 채로 구석에 박아둘 수 있게 된다.
내용 관련하여 부족한 점 조언 및 질문 언제든 환영합니다!
'UBUNTU SERVER' 카테고리의 다른 글
| [UBUNTU] 우분투에 하드디스크 마운트하기 (3) | 2021.05.03 |
|---|---|
| [UBUNTU] 우분투 서버 WOL (Wake On Lan) 설정하기 (3) | 2021.04.30 |
| [UBUNTU] 우분투 서버 SSH로 접속 세팅하기 (1) | 2021.04.10 |
| [UBUNTU] 우분투 서버 SSH 작업 중 터미널을 종료해도 작업 유지 - Screen (0) | 2021.03.28 |



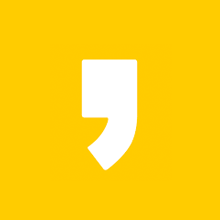
최근댓글